毎度お馴染み、2つのモードがあります (^^)
・一括変換モード:InkTextでひらがなを書き込み、一気にテキストに変換
・自動変換モード:1文字書き込む毎にテキストに変換
一括変換モードではPencilボタンをタップして変換します。Pencilボタンをタップホールドするとモードを切り替える事ができます。まぁ、やってみて下さい。
== ご注意! ==
注意するのはInkTextモードで「1文字ずつ書き込む」ことです。慣れるまではイライラすると思います
(^^;; 特に「い」「う」「え」「こ」「な」「ら」など
2つ以上の離れた部品で構成される平仮名は1文字がバラバラのInkTextに分割されることがありますからね。
最初の一筆をゆっくり書いて、間髪入れずに残りの部品を書き込むとうまくいくようです。うまいテクニックを開発したら教えてちょうだい。
== Pencil teacher -- Pencil に自分の字を覚えさせる
==
Pencilを使う前に、まずは自分の字を覚えさせてください。最初は1文字も登録されていません。
|

|
左下のピッカーから平仮名を選んで、中央の四角に書き込みます。Teachボタンを押して覚え込ませて下さい。
一つの文字は3パターン覚えさせることができるので、たとえば「あ」を3回覚えさせると認識率が高くなります。同じ人間でも場合によって書き方にバラツキがありますからね。
大変ですが、各文字を2回または3回ずつ学習させる事をお奨めします
(^^)
|
これで準備はOK。
== Pencilの操作は? ==
一番頻繁に使われそうな誤変換の訂正をどうするかですが、一文字毎の修正はカレットメニューから選択できるようになっています(左図)。濁点や半濁点、拗音などもカレットメニューに入る予定です。
一気に変換した場合の途中修正は、CharEditスリップを使っています(右図)。これは変換直後だけ有効で、次の変換をするとそれ以前の変換情報は無くなります。CharEdit上でもインクテキスト入力で修正したいところだけど難しいのだ
(^^;; 第2第3候補を選ぶだけです。
== PencilからE漢字 ==
Pencilからジェスチャーを使ってE漢字の機能を呼び出します。E漢字はPencilに付属しているものを使って下さい。これが最新版です。
ジェスチャーは、
・カタカナ変換ジェスチャー
・漢字変換ジェスチャー
・部分一致変換ジェスチャー
の3つ用意してます。Pencilが自動モードで動いている時にこのジェスチャーを行うとそれぞれの変換を行います。
|
ジェスチャーはPencilTeacherを使ってひらがなを憶えさせるのと同様の手順で憶えさせます。自分の好きなジェスチャーを書き込んで登録して下さい。右の例ではアルファ型ジェスチャーを登録していますね。
|

|
さて、ジェスチャーを覚え込ませたら実際に漢字変換してみましょう
(^^)
・タップバーに乗せたPencilボタンをタップして自動変換モードにする
・E漢字ボタンも表示させておく
・インクテキスト(スケッチじゃないよ)を書き込むモードにしておく
この状態で、ひらがなを書き込んでいきます。
たとえば「秋」と書く場合、「あ」「き」と書き込みます。1文字ずつ区切ってくださいね。その後に続けてアルファジェスチャーを書き込むとE漢字との連携が働いて「秋」と漢字変換されます。
|
ひらがな入力が誤認識された時は
・カレットをタップしてカレットメニューを開く
・第2、第3候補をタップする
・濁音や拗音への変換も、このメニューで行う
これで修正できない場合は del
で1文字消して、書き直したほうが早いです (^^;;
|
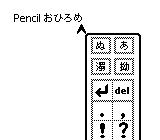
|
また、濁音や拗音はカレットメニューを使わなくても入力できます。
|
濁音:
1.ひらがなとしてTeacherで憶えさせる
2.書き込んだ後で、カレットメニューを使って濁音にする
3.書き込んだ後で、点や丸を書く(点はTeacherで憶えさせておきます)
|

|
|
拗音:
1.書き込んだ後で、カレットメニューを使って拗音にする
2.直前に描いた文字の60%程度の高さで書く
|

|
== 書き順は? ==
左利きの人は特に書き順が大変だそうですね。書き順は関係ないです。単純にパターンを認識しているだけなので、書き順が違う場合でも大丈夫です。
== 漢字は認識できないの? ==
Pencilの認識エンジンは平仮名に限ったものじゃないんで、たとえばTeacherの左下ピッカーに漢字を入力しておいて漢字の手書きを教えることもできます。ただし、そのぶん平仮名の認識率は落ちます。認識率や認識スピードとのトレードオフを考えると平仮名50文字ぐらいが実用の範囲だと思います。
そのほかにも色々な要素があるので、Pencilでは平仮名に特化しています。